
Below is a review of the enhancements to native reporting in TeamConnect Enterprise Version 3.3 SP3 and how to make use of these new features in both this version and later TC versions.
•New Filter Criteria – Several new filter criteria are now available to help further refine results in your reports
oNon US-Tax Item folder – Available in the Invoice data series under the System Fields folder
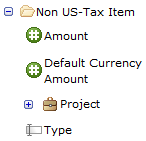
oPhase History folder – Available in Custom Object data series such as dispute or transaction under the System Fields folder
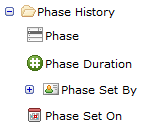
•New Formatting Options – When creating a Tabular report, there are several new formatting options to help enhance the readability of executed reports. All of these options can be edited on the Chart section of the report
oOrder Group By – Select multiple fields for grouping reports in a specified order
oSummarize Item by – When selecting a look up table or category as a group by field, Summarize Item by will appear to select the level to be used when grouping by that look up table or category
oTitle/Subtitle – A Title and Subtitle can be added to Tabular reports, which can be edited in the Tabular Report Properties of the Chart settings
•New Data Series – Two new data series have been introduced to add more options on the data that can be included in a report
oNon US-Tax
oAll Projects – Includes all projects from custom objects. Only system fields can be used in the filter criteria and results display.
•Cross-Object Reporting – When creating a report with two or more data series, data can be combined to display in a single report and provide greater flexibility in the reporting that can be done using TeamConnect’s native reporting. Select the Combine Data Series check box and click the Results Display Configuration button to specify the join condition and choose fields to be included in the combined results display.
CROSS-OBJECT REPORTING TIPS & TRICKS
•Creating an Outline of the data series and fields to be included in a final report before building it can be especially helpful when using multiple custom fields from different data series.
•Be sure to Save the Report after any changes are made to the data series being joined, such as creating a new data series or adding fields to an existing data series, otherwise these will not appear in the left pane of the Results Display Configuration and cannot be included in the final report.
•Be sure to include the field to be used in the join condition in the Results Display for each individual data series; otherwise these will not appear in the left pane of the Results Display Configuration and cannot be used for the join.
•There are five types of fields that can be used when specifying the join condition
– Object Link, Account, User, Contact, and Project – the symbols for which are pictured below in respective order.





•It is often a good practice to use the Object Link from one of the data series in the join. Be sure to select the appropriate field from your second data series that will link back to the same record as the object link of your first data series.
•
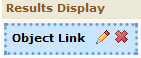
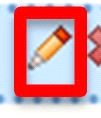
•The use of Labels is especially beneficial when combining data series as you will often use multiple fields with similar names in the final results display. Re- labeling your field will help to identify which data series it came from. Labels can be set either in the Results Display of an individual data series or in the Results Display Configuration where you specify the join condition. Click the edit icon of the field used in the results display to change the label.
•Before removing a field from a data series, make sure that it is used in the combined report, either as a field in the results display or in the join condition.


•TeamConnect supports two types of joins: Inner Joins and Left-Outer Joins – to select the join type, click the edit icon on the join condition shown below
oInner Join – report results include only those in which there is a corresponding project from both data series being joined.
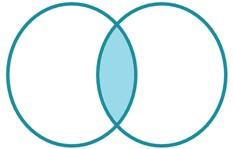
oLeft-Outer Join – report results include all projects from the left data series whether a corresponding project from the right data series exists or not. If a corresponding project from the right data series does exist, this will be included in the final results as well, while the field will be left empty if it does not. The left data series is determined by their spatial relationship when specifying the fields to be used in the join condition. In the screen shot above, the data series represented by the object link would have all of its projects returned in a left outer join.
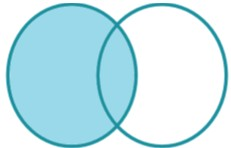
•When creating a report with Multiple Joins, the total number of joins should be equal to one less than the total number of data series being joined.
