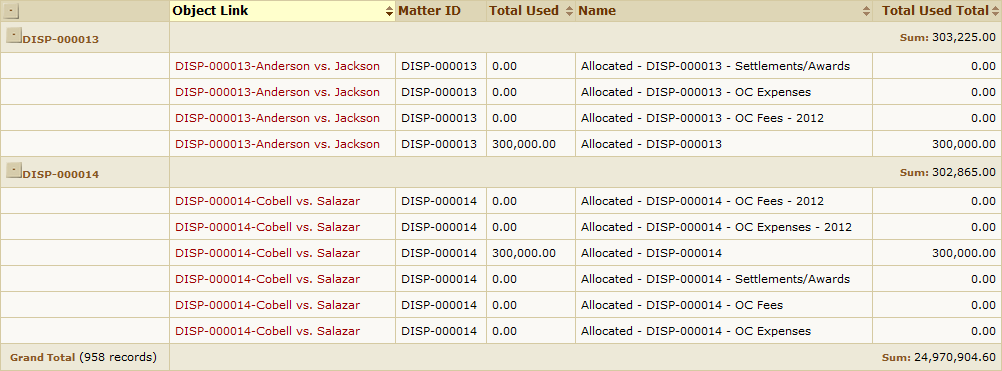1.Create a report. a.From the Reports tab, click New. b.Enter a Report Name. c.Save the report. 2.Click Data in the left pane. 3.Create a data series for a project. a.From the Data Series page, click New. b.From the New Data Series window, select a project type for Record Type. c.Enter a Name for the data series. d.Click Ok. e.Select the Results Display tab. f.From the Systems Fields folder, drag the following to the Results Display section: ▪Object Link ▪Matter ID g.Click Apply & Close to save. 4.Create another data series for accounts. a.From the Data Series page, click New. b.From the New Data Series window, select Account for Record Type. c.Enter a Name for the data series. d.Click Ok. e.Select the Results Display tab. f.From the Systems Fields folder, drag the following to the Results Display section: ▪Project ▪Name ▪Total Used a.Click Apply & Close to save. 5.Save the report. When you create or update a data series, you must save the report before you use it to create join conditions.
6.Place a check-mark in the Combine Data Series check-box on the Data page. 7.Click the Results Display Configuration button. 8.Drag the following Fields to the Join Conditions section: oObject Link from the project data series folder oProject from the account data series folder 9.Drag all Fields in both folders to the Results Display section, as shown in the following image.  Join Conditions and Results Display Sections for the Sample Report 10.Click Apply & Close to save. 11.Click Chart in the left pane. 12.From the Group By field, select Matter ID. 13.Click Save & View from the save drop-down options. 14.Click Run Report to see the combined data series in a report, as shown in the sample report. |