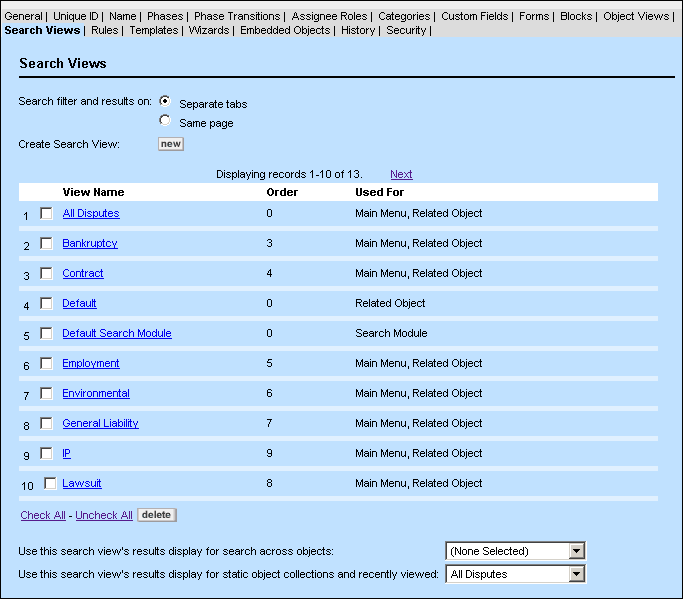1.Open the appropriate object definition, and then click the Search Views tab. A list of all existing search views for the object appears, as shown in the following image.
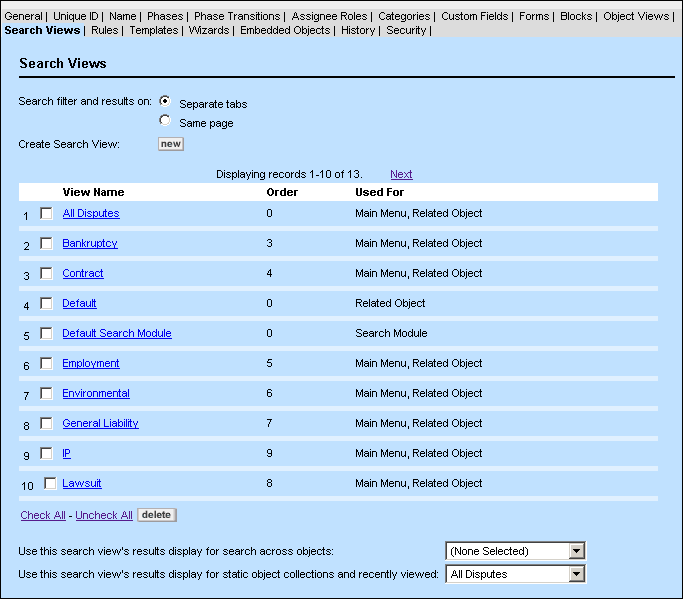 Sample Search Views Tab Screen 2.Click the hyperlink of the search view you to want to open, or click new to create a new search view for the selected object definition. The corresponding search view screen appears with its General tab (see the General Tab on Search View Screens image) displayed by default.
3.Click the tab you need to open. |
The following table describes the items in the Search Views tab.
Field or column
|
Description
|
Create Search View:
|
Click new to create a new search view. This displays a new Search View screen.
|
View Name
|
Displays the name of each search view as a hyperlink. Click the name of the search view to open it.
|
Order
|
Displays the display order in which all search views for this object appear in the Current View drop-down list on the search screen.
The first search view in the list is the search view that appears by default when a user first accesses a search screen.
For details about setting the display order, see the General Tab on Search View Screens table.
|
Used For
|
Displays all areas where the search view is available, such as search modules, custom search, and portal panes. Not all objects allow search views to be used in all areas. For details about where search views can be used, see the General Tab on Search View Screens table.
|
Check All - Uncheck All
|
To delete a search view, select a single check-box next to the search view or click Check All to select all the search views on the page, and click delete.
Click Uncheck All to deselect all the search views.
|
Use this search view's results display for search across objects
|
Select a search view from the drop-down list to display Global Search results.
For system objects, the default search view is Global Search Default. For custom objects, TeamConnect uses the search view with the lowest display order. If more than one search view shares the same sort order, TeamConnect uses the first search view in alphabetical order.
|
Use this search view's results display for static object collections and recently viewed
|
Select a search view from the drop-down list as the default to display static object collections. (See Object Collection in the General Tab on Search View Screens table)
This search view's results display is also the display used for Recently Viewed records for this object. Recently Viewed is one of the available collections in the left navigation pane of the user interface.
When working with search views for the Contact object, the label for this check-box will instead say "Use this search view's results for contact groups (Address Books) and recently viewed." A Contact Group is a form of static object collection.
|
Use this search view for workflow approvals
|
This field is visible for all objects that can have approval rules.
Select a search view from the drop-down list to display on the Requests to Approve page of My Approvals and the Active Requests page of My Requests.
The fields under the Filter Display tab of the search view display as the fields you use to enter search criteria. The fields under Results Display of the search view display as the columns in the table with the search results.
|
Use this search view for workflow processes
|
This field is visible for all objects that can have approval rules.
Select a search view from the drop-down list to display on the Attention Required and In Progress pages of My Workflow Processes.
The fields under Filter Display of the search view display as the fields you use to enter search criteria. The fields under Results Display of the search view display as the columns in the table with the search results.
|
|