
Tasks can be created through Outlook without logging in to the TeamConnect website. This keeps users from having to switch between applications and saves time.
Creating a new task
1. Click on New Task in the upper left-hand corner of the Home tab.
2. In the new pop-up window, enter a title in the Subject box and click on  to enter a start date.
to enter a start date.
3. Click the check-box next to Reminder to set an alert date and time.
4. Click  next to reminder time to choose a time from the drop-down box. Note: Setting a start date will auto-create a due date and reminder date (if the reminder check-box has been selected). Click on
next to reminder time to choose a time from the drop-down box. Note: Setting a start date will auto-create a due date and reminder date (if the reminder check-box has been selected). Click on  in the respective date box to adjust the date. Click
in the respective date box to adjust the date. Click to change the sound of the reminder alert.
to change the sound of the reminder alert.
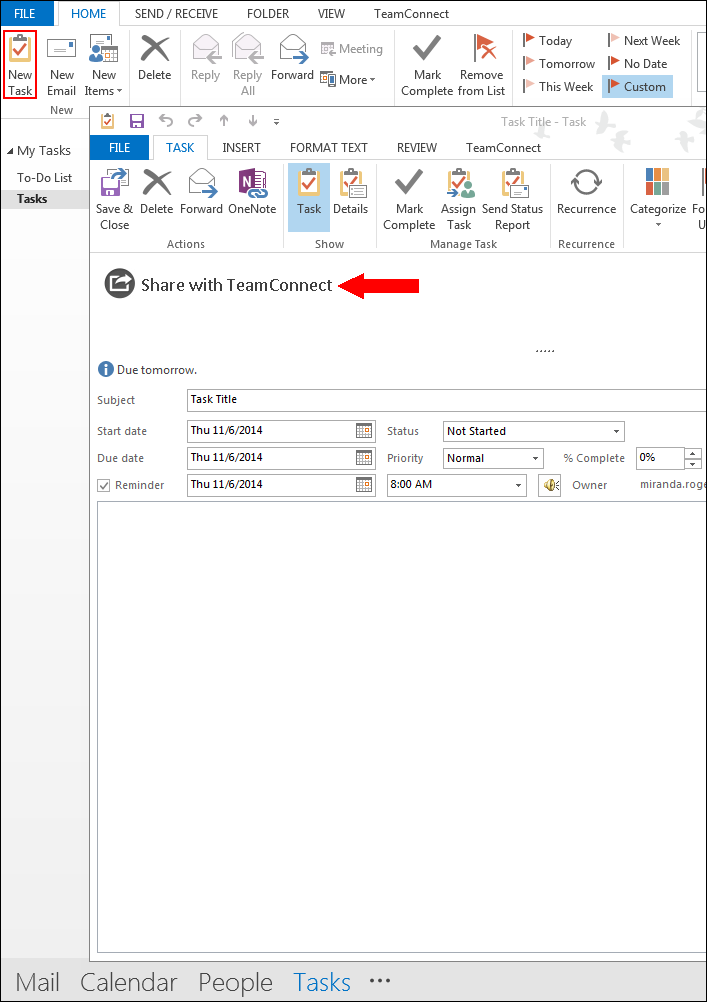
Creating a New Task
Click on the  in the Status bar to change Not Started to In Progress, Completed, Waiting on someone else, or Deferred. Below Status, click on
in the Status bar to change Not Started to In Progress, Completed, Waiting on someone else, or Deferred. Below Status, click on  next to Priority to change Normal to Low or High.
next to Priority to change Normal to Low or High.
To sync the new task with the TeamConnect application, click  next to Share with TeamConnect and choose Update in TeamConnect.
next to Share with TeamConnect and choose Update in TeamConnect.
1. Click [Select Project] to assign the task to a dispute.
2. Click [Select Category] and select Internal Tasks, Other Vendor Fees, Outside Counsel Fees, or Task.
3. Click [Select Activity] to select a description of the type of task you are creating.
Click Update in TeamConnect, then click Save & Close.
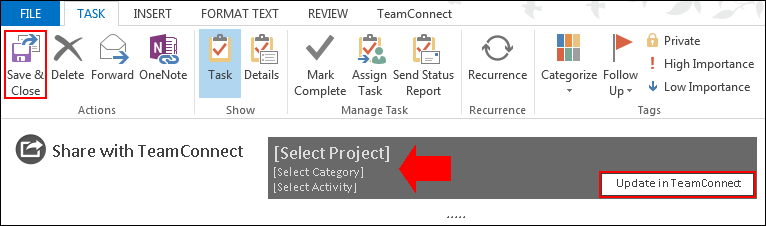
Updating Tasks in TeamConnect
